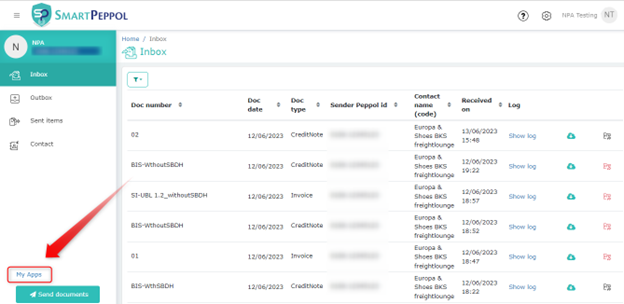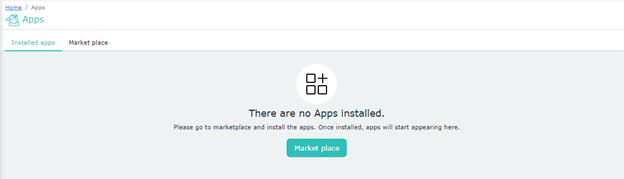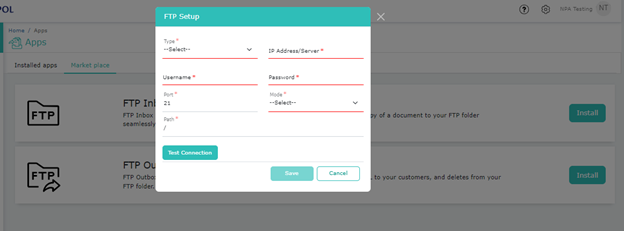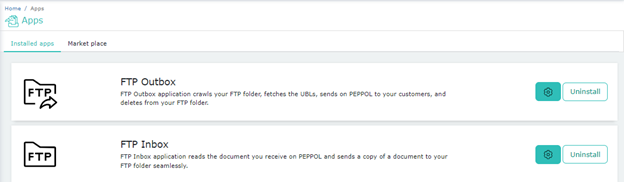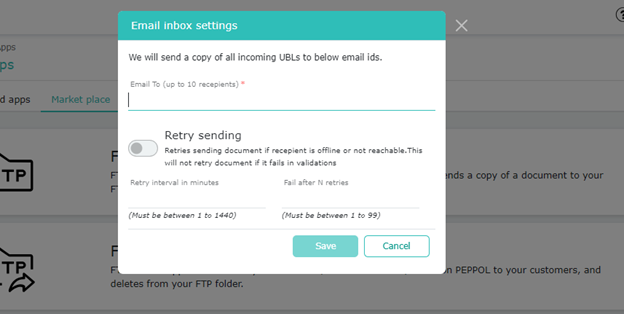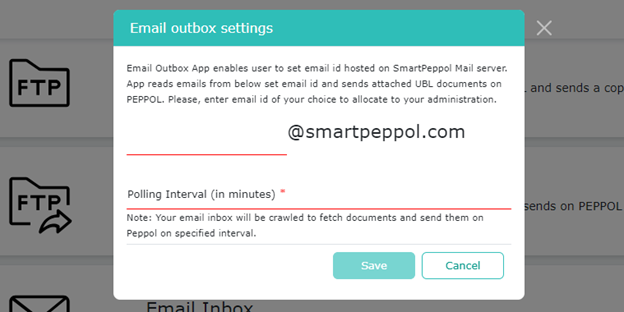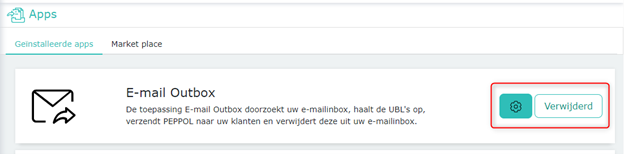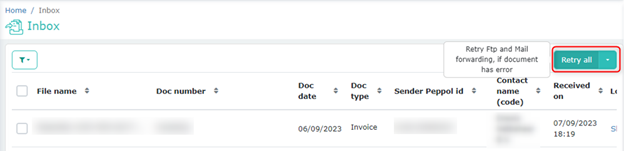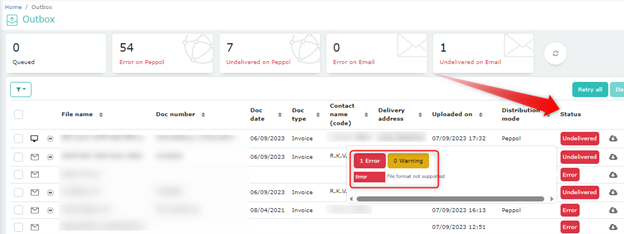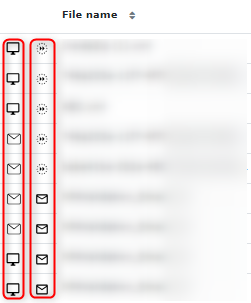FTP Outbox and FTP Inbox
The My Apps section is a place where users have the option to install custom-built apps to help their day-to-day activities.
You can find “My Apps” on the bottom left part of the portal screen, as shown in the image below.
Clicking on this button will open the “Installed apps” view, and if no apps are installed, the following screen would be displayed.
You can simply click on the “Market place” button to view the apps that can be installed.
The available apps in My Apps consist of:
- Market place.
- Installed apps.
Market place
This screen displays the custom-built apps that are present. Users can choose to install the required application from here. The apps present include:
- FTP Outbox
- FTP Inbox
FTP Outbox: This application crawls your FTP folder, fetches the UBLs, sends it on PEPPOL to your customers and deletes it from your FTP folder.
FTP Inbox: This application reads the document you receive on PEPPOL and sends a copy to your FTP folder seamlessly.
Users can select to install these applications to facilitate their transactions with our SmartPeppol service. Users can refer to the description provided for the apps, to better understand their workings.
Once a user decides to install these apps, another pop-up window will open. Here the respective details to set up the app correctly will have to be filled in.
For setting up the FTP Inbox, the following details are required:
And for setting up the FTP Outbox, these details are required:
Once these apps are installed the button to “Install” them will be changed and disabled.
Installed Apps
On this screen, users can find all the installed custom-built apps. Users can choose to uninstall or change the settings/configurations for any of the installed apps visible on this page.
Other applications have been planned and will be included in the My app’s Market Place soon.
Icons explained
New icons on the Inbox page
These particular icons (shown below) indicate whether the file was sent successfully to the FTP Inbox Folder.
- The Red icon means there is an error while sending to the FTP Inbox folder.
- The Black icon means it was sent successfully to the FTP Inbox folder.
New icons on the Sent items page
These icons indicate the medium used to send files, either via portal or FTP folder.
Email Inbox and Email Outbox
Email Inbox app:
Our users can configure an email to which all their UBLs received on PEPPOL will be forwarded.
To do this go to My Apps -> Market Place -> Install Email Inbox
Once you click on “Install”, you need to fill in the required details.
- The “Email To” sections require the email addresses where you wish to receive a copy of all incoming UBLs. Note: Press Enter after entering an email address.
- The “Retry Sending” option (if enabled), means that if for any reason the recipient email addresses are unreachable or offline, our system should try sending the files again. This feature is controlled by the values entered in the “Retry Interval in minutes” and “Fail after N tries”. Fail after N tries will stop the process of retrying to send after the number of tries mentioned has been reached.
Once the Email Inbox app has been installed, it will be moved to the “Installed apps” section. Here, users can choose to “Uninstall” the app or change the settings.
Email Outbox app:
Email Outbox App enables our users to set an email ID hosted on the SmartPeppol Mail server. The app will then read emails sent to the configured email address and forward the attached UBL attachments to PEPPOL.
The app then also deletes the sent UBL emails from the folder.
To install, simply go to My Apps -> Market Place -> Install Email Outbox
After clicking “Install”, users will have to configure an email address and set the Polling Interval.
- Users need to pay attention while entering the email as it cannot be changed once the setting is saved.
- The “Polling Interval” will decide the period after which the set email ID needs to be scanned for new emails/UBLs.
Once the Email Inbox app has been installed, it will be moved to the “Installed apps” section. Here, users can choose to “Uninstall” the app or change the settings.
The Retry option and New Icons added to Pages
Retry Option
The “Retry all” option has been added to the Inbox page. This will help our users to retry forwarding documents to either FTP or Email. (Provided that they have Installed the required app in our My Apps section).
Users can choose to:
- Retry all documents: By clicking on the “Retry all” button.
- Retry just FTP forwarding: By clicking on the downward arrow and clicking on “Retry all FTP forward”.
- Retry just email forwarding: By clicking on the downward arrow and clicking on “Retry all email forward”.
Icons added to the Inbox page
On the Inbox page, users will see these icons on the right side. The icons mean the following:
– FTP forwarding failed
– Email forwarding successful
– Validation successful
Icons in Red mean that the process has failed and in Black mean that the process was successful.
Note: Icons are added if the Email Inbox/FTP feature is active.
Icons on the Outbox page
Clicking on the “Error” or “Undelivered” tabs under the Status section will now display Errors and Warnings differently.
The Icons on the left of the “File name” column, signify the source and destination medium of the file.
Some examples:
File name- InsideZip(1).xml
Source of file – Manual Upload. Destination medium – Sent via PEPPOL
File name- 746a203-11f7-
Source of file – Email Outbox app. Destination medium – Sent via PEPPOL
File name- NPAVa
Source of file – Manual Upload. Destination medium – Sent via Email.
File name- NPAVal
Source of file – Email Outbox app. Destination medium – Sent via Email.