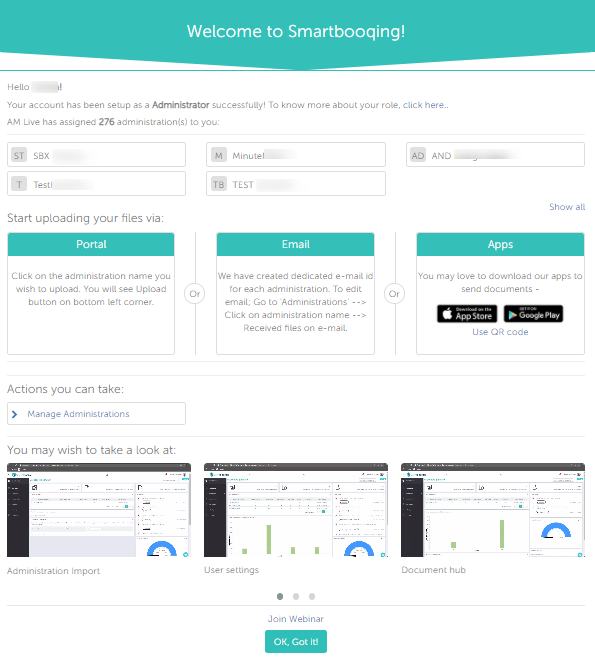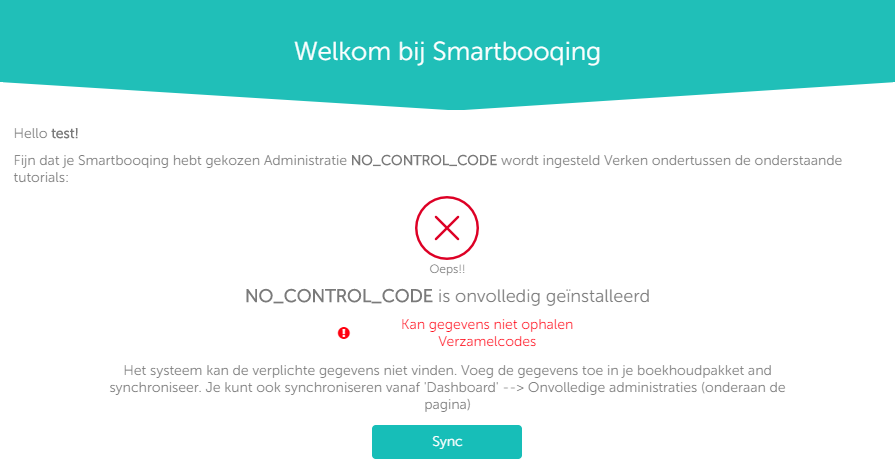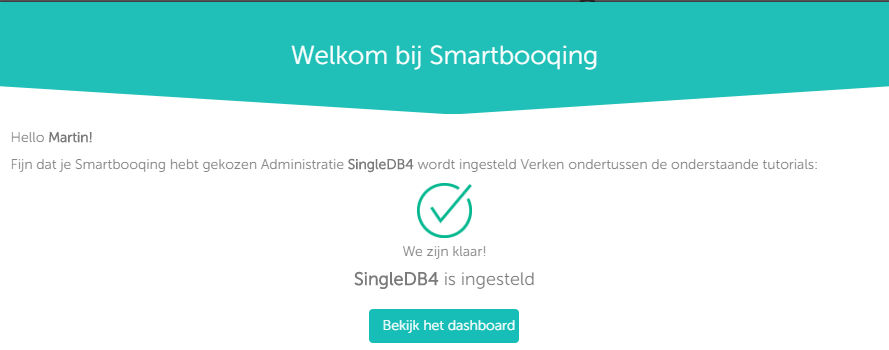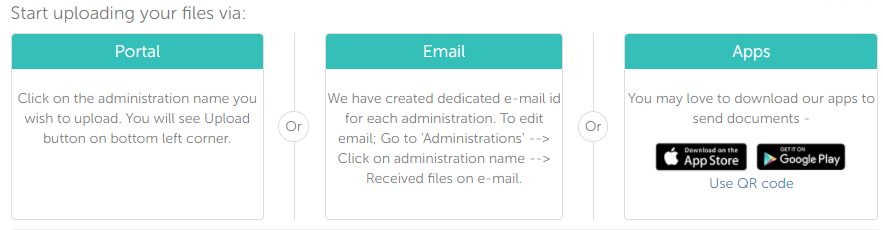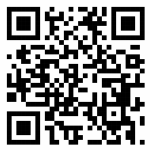In this article you will find information about:
The first time you log into the portal, you will see the overview of Smartbooqing pictured below. Once the screen is closed, you won’t see it the next time.
Imported administration
Here you will see all the imported administrations.
- Clicking on an administration name will navigate you to the respective administration dashboard.
- Administrations with the status ‘In progress’ (greyed out) will not be clickable until mandatory details such as account code, daybooks, etc. are imported.
- By default, we display 5 administrations. If you wish to view more than 5 administrations, clicking on “Show all” will navigate you to the administration list.
If you have imported only 1 administration, you will see the import status bar.
- If the administration is incomplete, the import will be unsuccessful. You will see the following message:
- If the import is successful, you will see the following:
Upload invoices
You can upload invoices in the following 3 ways:
1. Portal
- From the welcome screen, you can start uploading immediately. If you have uploaded one administration, and it is active, the “Upload” button will appear.
- If there are multiple administrations, click on the name of the administration you wish to upload. You will find the “Upload” button in the bottom-left corner of the panel.
2. Email
- You can email your documents to the administration’s email address. The email address is displayed only if the administration is imported.
- We have created a dedicated email address for each administration. To edit the email, go to “Administrations” → Click on the administration name → Received files on email.
3. App
- Here is the shortcut: Click on App store or Play store, you will be navigated to respective stores. OR
- Mouse hover on QR code text–> Scan it –> You will be navigated to App store or Play store.
Android:
iOS:
Help section
In this help section you can find all the necessary information about the system.
If you want to know more click on “Details”.
Actions you can take
In this section we gathered and highlight actions that you can take.
- From here you can take the following actions:
-
- Manage Administrations: Clicking on this will navigate you to the administration list. From here you can add or edit administrations and also assign users. Read more.
- Start reviewing documents: Clicking on this will navigate you to the Review stage. From here you can review processed documents and take specific actions such as export, archive, verify comments, close, etc. Read more.
- Review Contacts: Clicking on this will navigate you to the Contact list. From here you can review contacts, add or edit contacts, and configure advanced settings like dual contact and column splitting. Read more.
- Videos: We have created videos to help you learn Smartbooqing. In these videos we showcase and provide step-by-step demonstrations of features.
- Join Webinar: If you want to understand the system better with Smartbooqing, book a slot, and our sales and marketing team will contact you.