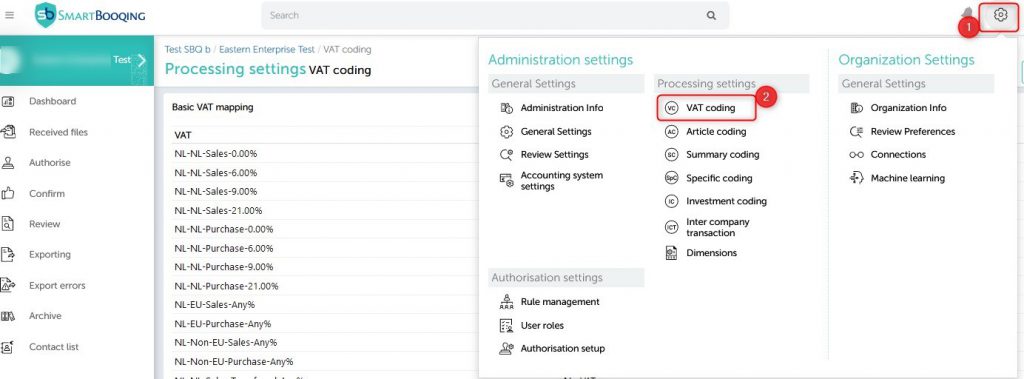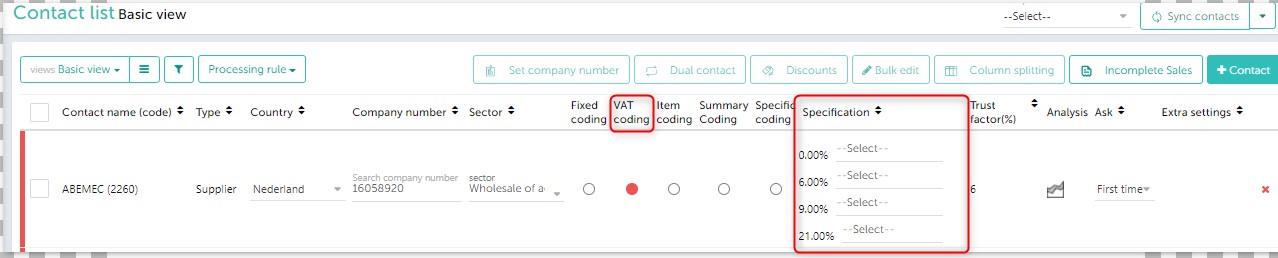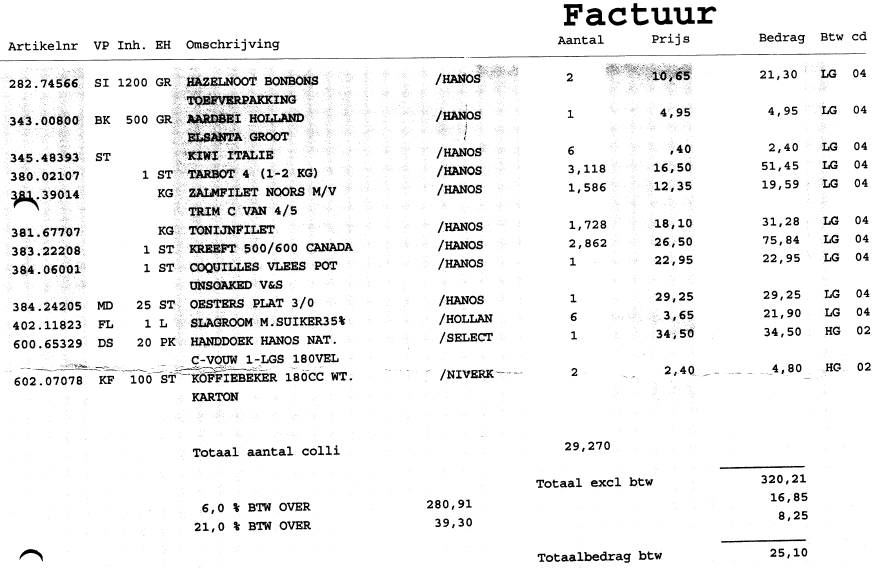In this article you will find information about:
- VAT code concept- when to use?
- How vat coding works?
- Settings
- Vat coding
- Sample examples of VAT coding invoices
Steps for locating, adjusting and adding new processing settings to an administration
- Select the administration from top left of the screen
- Click on TAB ‘ processing setting’ to see all processing settings of the selected administration
1. VAT code concept-when to use?
- Invoice is booked on account codes based on the vat specified on invoice. E.g. total of all items of ‘6% VAT’ is booked on 1 code and items of ‘21% VAT’ are booked on 1 code.
- Invoice must specify aggregate amount for different ‘VAT%’ clearly in readable manner
2. How VAT coding works?
- If invoice has 3 different ‘VAT %’ then 3 lines are created and given account codes that are defined in the relation setting.
- VAT code will be taken as per ‘VAT scheme’ defined in sub menu ‘VAT coding’
3. Settings
- Select the administration, go to ‘contact list’
- Select / search the contact
- Double click to go into the edit mode.
- Select the ‘Vat coding’ from the drop down in column ‘coding rule’ and provide ‘specification’ for each ‘VAT %’ separately.
4. VAT coding
1. Basic vat mapping
- You can see the list of mapped vat codes for sales and purchase.
- Many accounting system has maintained category of vat like ‘purchase vat’ / ‘sales vat’ / ‘EU ‘/ ‘Non EU’. In SBQ also the vat codes get mapped to proper category automatically, and you can edit it later. Based on this mapping invoice will get applied for accurate vat code.
To check basic Vat mapping of administration:
Steps:
- On the administration page click on ‘Processing settting ‘>> click on ‘VAT coding’ > ‘Basic VAT mapping’. See the screen below for reference.
- If you want to set specific vat code as irrespective to above generic setting, you can set for two different criteria
- VAT mapping for account code
- VAT mapping for contact
4.1. VAT mapping for account code
Vat code get applied for bookings falling under specified account code.
Steps to add setting:
Processing setting > click on VAT coding > VAT mapping for account code > Click on (+New) > Select Account > Set VAT from list > Click on (Create). See the screen below for reference.
4.2. VAT mapping for contact
Vat code get applied for bookings falling under specified relation.
Steps to add setting:
- Processing setting > click on VAT coding VAT mapping for contact > Click on (+New) > Select relation > set VAT from list > Click on (Create). See the screen below for reference.
- Note – If one invoice falling under both criteria above then Account code setting will be leading.
- On whole booking lines it will apply relation vat code, but for lines having set account code get booked on vat set for account code
5. Some examples of vat coding invoices