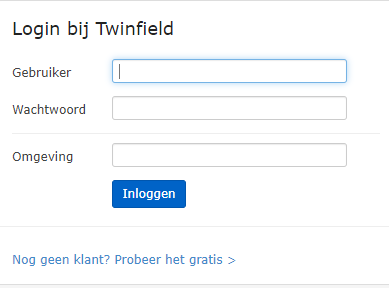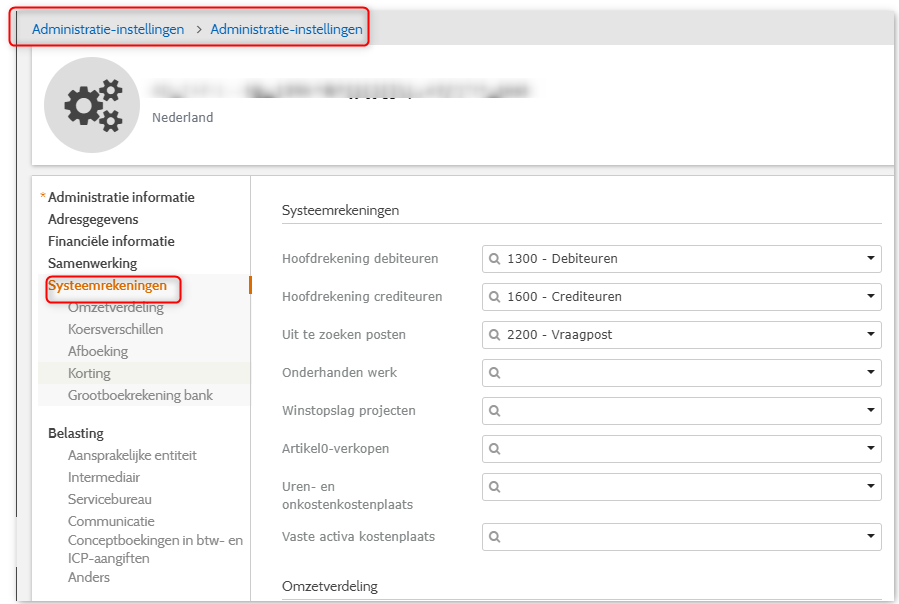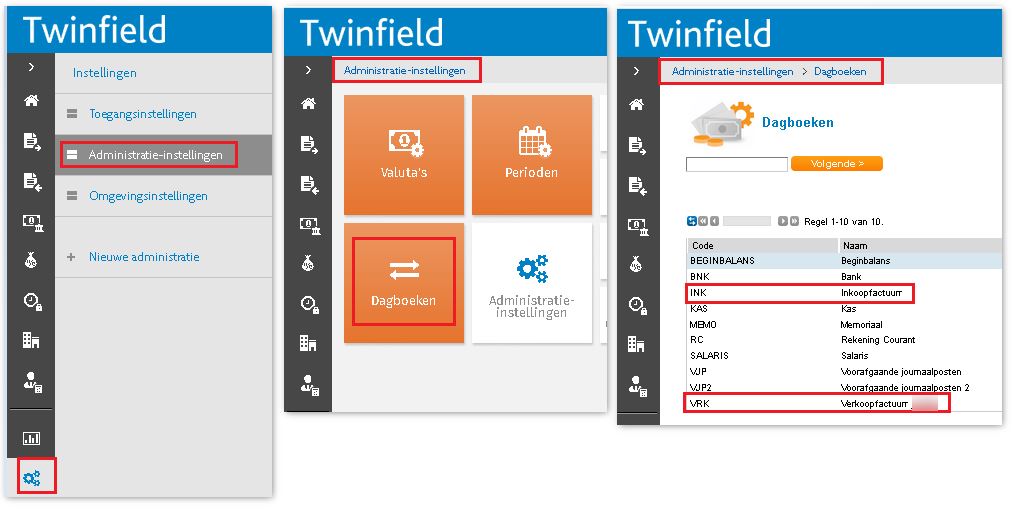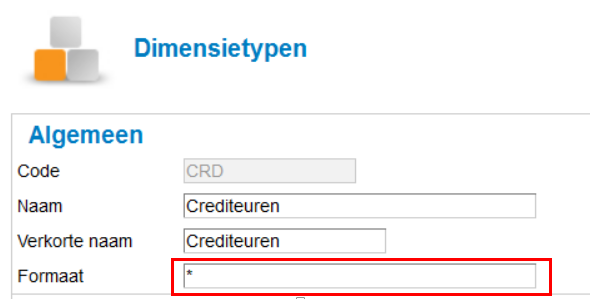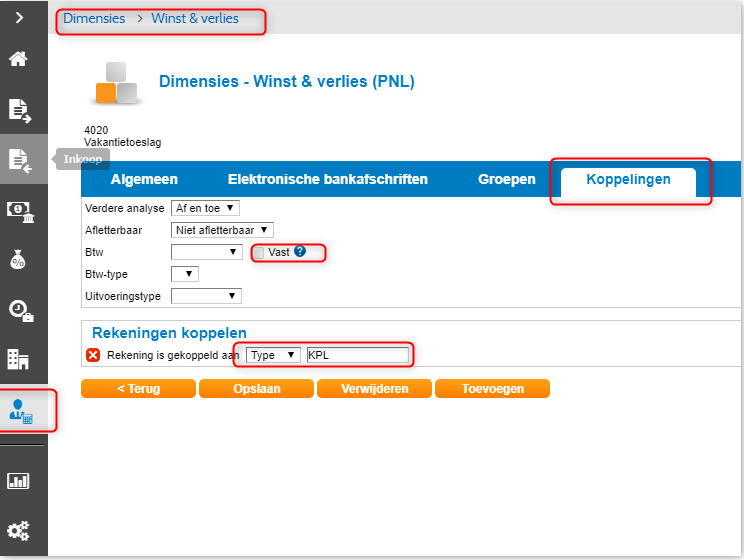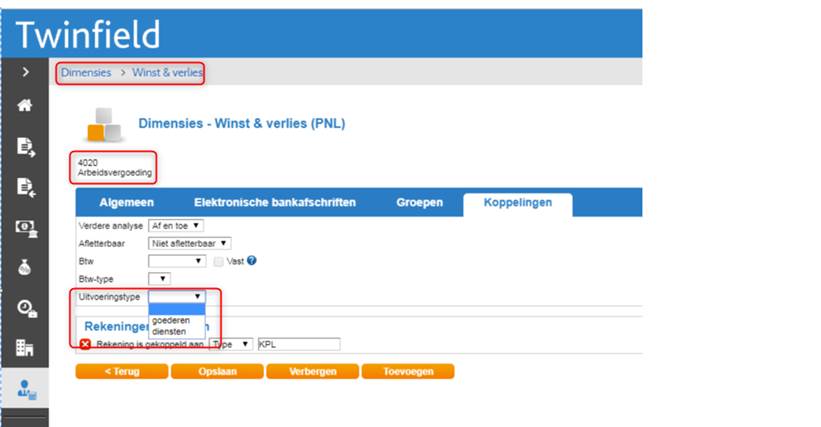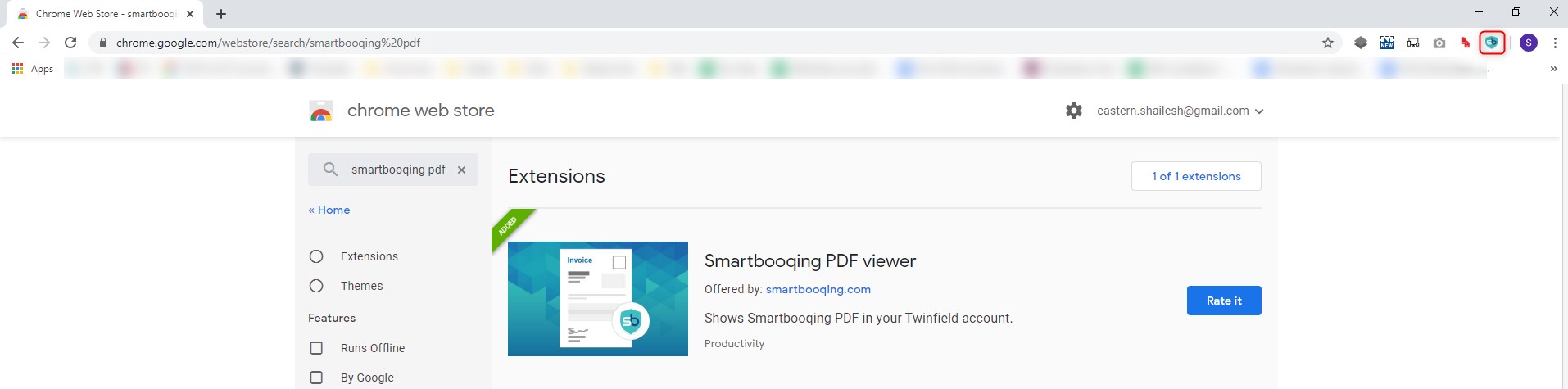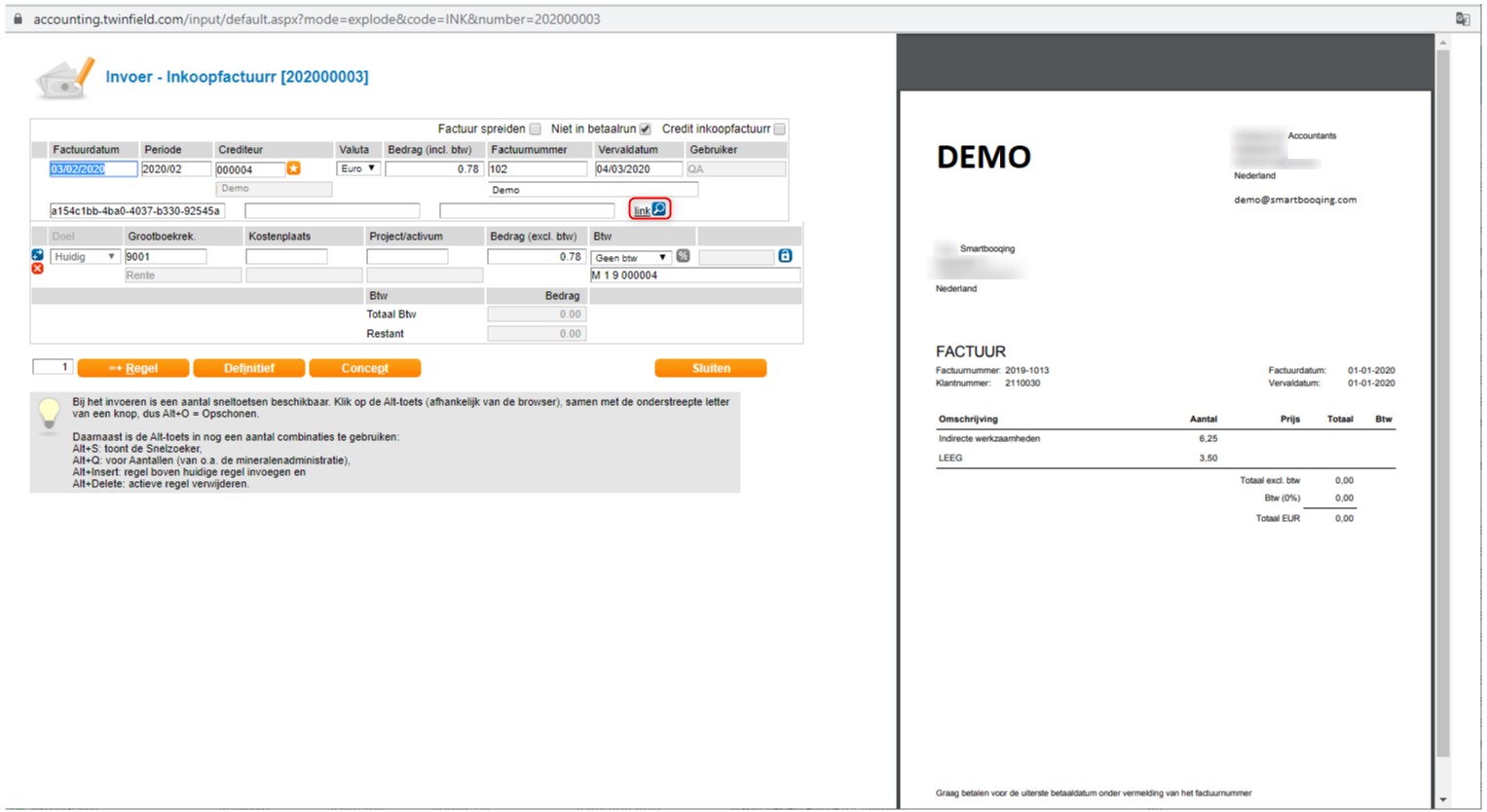In this article you will find information about:
1.1. General
1.2. Additional setting
1.2.1. System accounts
1.2.2. Period
1.2.3. Day book settings
1.2.4. Relations numbering
1.2.5. Dates for VAT codes
1.2.6. Setting for account code
3. Viewing PDF in Twinfield (Chrome extension)
1. Pre-requisites
1.1. General
While using Twinfield system, you need to have the Twinfield credentials (user name, password and organization name).
1.2. Additional setting
You need to adjust the below setting at administration level. Select the administration in Twinfield and follow the steps.
1.2.1. System accounts
- Steps: Instellingen — > administratie instellingen — > Systeemrekeningen
- Codes needs to be set here correctly otherwise booking will fail / administration will not be incompletely into Smartbooqing. (Codes below are just an example)
1.2.2. Period
- Steps: Instellingen — > administratie instellingen –> perioden
- Make sure your periods are open. Please do the selection in column ‘open’ (months of the financial year under processing), for all administrations.
1.2.3. Day book settings
- For the invoices exported by Smartbooqing, to view the pdf in Twinfield you need to adjust the below setting.
- Setting for placing the document link (day book settings)
Steps:
- Login into Twinfield, then select the administration
- Go to Administratie- Instellingen
- Select inkoopfactuur, verkoopfactuur and then click on Volgende
- Select Togestaan, for all the 3 fields.
- In the link, insert (Paste)this-> https://api.smartbooqing.com/mvc/DisplayPdfFile?unguessablePdfID=$FreeText1$
- Then click on Opslaan
1.2.4. Relations numbering
-
- Twinfield must have proper setting for relations numbering in the administrations.
- Smartbooqing won’t be able to send relation into Twinfield if there is a mismatch between settings of Twinfield and of relations numbering adopted in administratie protocol
Steps:
- instellingen — > administratie instellingen — > Dimensietypen – – > Crediteuren
- Algemeen — > administratie instellingen — > Dimensietypen – – > Debiteuren
- You can set relation numbering in the field ‘format’ and if we want to allow any type of relation code i.e. alphabetic/numeric; then you can just set is * as shown below.
1.2.5. Dates for VAT codes
- Each VAT code has to be given a date in the Twinfield administration. Invoices can’t be exported, if invoice date is before that date.
- Example: see in below picture. Twinfield will not accept an invoice when date set in one of the vat codes is 01-01-2019 and invoice is dated 30-11-2018 where this vat code is used.
- Therefore dates for all such VAT codes in Twinfield must be verified and adjusted once before sending the invoices to Smartbooqing.
Steps:
- Administratie-instellingen –> Btw –> Btw-gegevens –> Btw-tarief bewerken
- Click on ‘toevoegen’ to add new date and delete the old one.
1.2.6. Setting for account code
Steps:
- Financiele professionals– > dimensies — > Winst & verlies
- Type must be kept KPL as shown below
- If VAT is fixed, then do the same setting on Smartbooqing protocol VAT menu for account code. (Verwerking — > BTW)
- You can read more about VAT setting here-> https://support.smartbooqing.com/knowledge-base/btw-codering/#BTW_-_codering
2. Tips and Tricks
- If you want to delete a relation in Smartbooqing, you need to first delete it in Twinfield and then through synchronization this will get updated in Smartbooqing.
- In case you cannot delete the relation as you have bookings for this relation then you can edit the relation details like KVK, IBAN VAT, address and name to avoid wrong processing/matching.
- Period: if any period is closed in Twinfield then this will be closed in Smartbooqing through synchronization. No manual action needs to be taken.
- Manage Accounting system setting in Smartbooqing: Manage how you want to see the invoice number of the exported invoices, can set payment setting (Payment term/auto payment) for new relations. You can read more here: https://support.smartbooqing.com/knowledge-base/managing-accounting-system-settings-2/?lang=en
6. To update connection details
- Go to settings, click on Connection.
- Select admin, and then click on “allow access”.
- Enter Twinfield credentials
- Click on “Yes allow”
- You will be redirected to the same page(Twinfield administration list page)
- All administrations for which the token update has not yet been done are shown in red font, so that they can be easily recognized and action can be taken. If you click on ‘grant access’, the company will be authenticated and the company name will be displayed in the normal font color.
- Once the ‘Grant access’ button is clicked for a particular administration, the token for that administration is updated along with all other administrations associated with that user.
- If ‘Grant access’ has not been clicked for an administration, you cannot connect to Twinfield for that administration, as a result of which the import of administrations, synchronization and document export fail.
The organization, user details and token issuance date are also displayed for each administration. You can sort by the Organization or User column to display the relevant data.
7. Export error: Uitvoeringstype mot worden ingevuld
- Solution: As shown in the below image, you can set it for account code and then re-export the invoices.
7. Export error: Mandatory data is not present.
- Solution: Check if the invoice is already present in Twinfield, if yes please contact mailto:support@Smartbooqing.com
3. Viewing PDF in Twinfield (Chrome extension)
You can install Smartbooqing google chrome extension, simply by following the steps below:
- Open this link in ‘Google chrome browser’: https://chrome.google.com/webstore/detail/smartbooqing-pdf-viewer/dfemfjemclfbagoibbommjhcjbnhnced
- Now search for “Smartbooqing PDF viewer”.
- Click on “Add to chrome” button.
- A pop-up will appear, were you need to click on “Add extension”. The extension will be successfully added.
- Once successfully installed Smartbooqing logo will appear on the top right corner.
- Now, login to your Twinfield account and open ‘Transaction edit’ page.
- You can now view the PDF displayed on the same page with booking details.