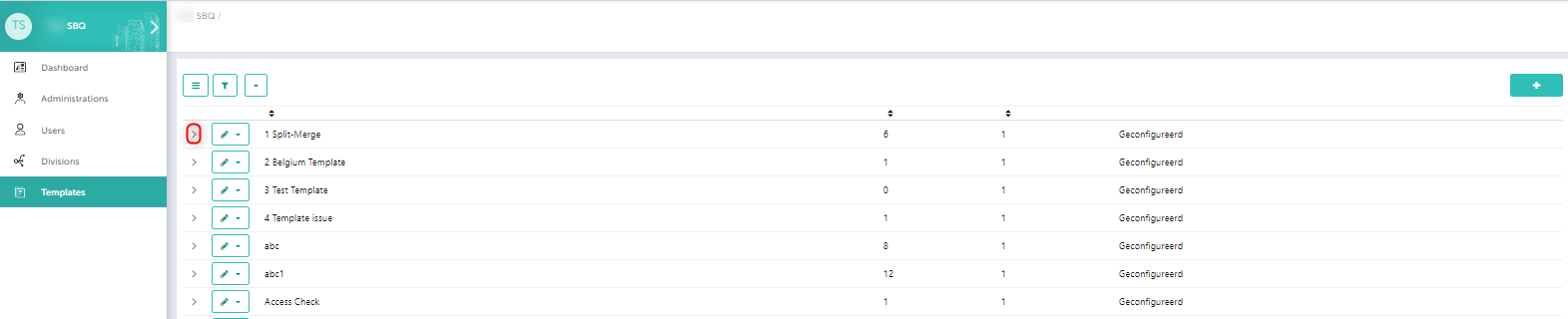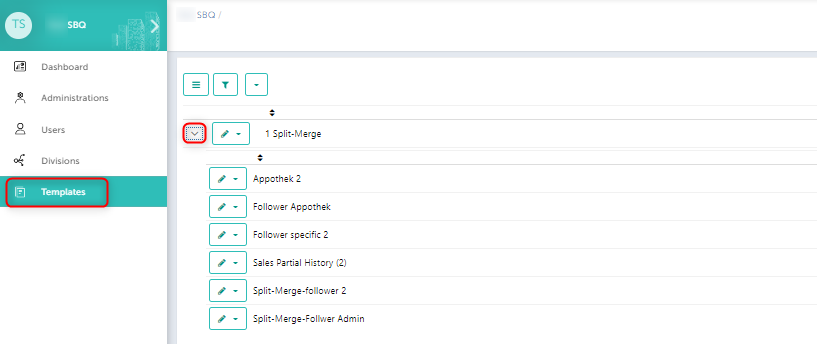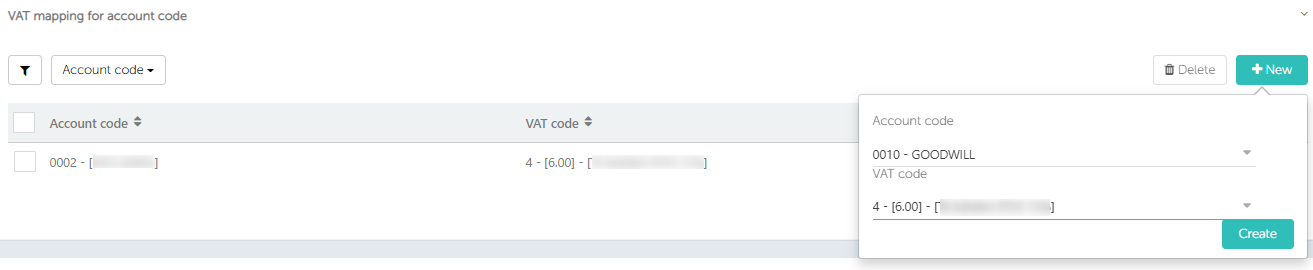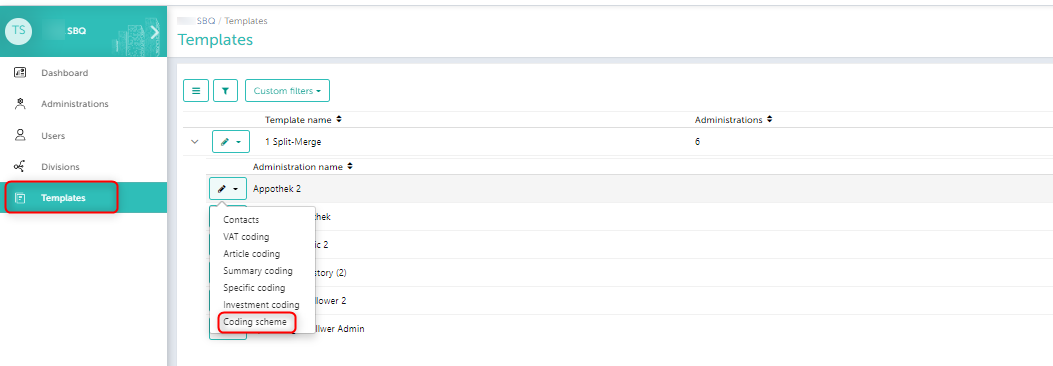In this article you will find information about:
- What is a template?
- Creating a new template
- Checking the administrations form the created template
- Status of the created template
- Editing template settings
1. What is a Template?
- Templates are the collection of settings, while creating any of the template you can simply select the administration where you would like to copy the settings from. Which ever administration is selected all of the settings from that administration will get copied in the template.
- Once the template is created, you can edit and add other administrations where you would like to add the same settings.
2. Creating a new template:
In order to create the new template, you can go the option ‘Template’ on the left hand side from options panel (‘Login’ >> ‘Template’ >> ‘+New’)
Once you’ve clicked on the ‘+New’ you are required to enter the template name and select the administration whose settings you’d like to copy in the template that you are going to create. You can also add the owner of the template i.e users. Only the assigned user of this created template and the Accountant manager/Administrator will be able to edit the template once created.
3. Checking the administrations from the created templates:
Once you have created the template and assigned the administrations to it, you can find the same template in the list by clicking the dropdown as shown below.
You can expand the template section (as shown above) to see the administrations falling that particular administrations.
4.Status of the created template:
When the template is created, the status will be ‘Created’ and once it is configured the status will be changed to ‘Configured’.
5. Editing template settings:
By clicking the pencil icon at the template level you can get the options to edit the template settings for different options like-
‘Template settings’, ‘Contact list’, ‘VAT coding’, ‘Article coding’, ‘Summary coding’, ‘Specific coding’, ‘Investment coding’ and ‘Coding schemes’ also.
5.1. Template settings:
From the above drop down you can click on the template settings to go to the edit mode for the created template.
5.2. Contact list
Clicking the contact list you can go to the contact list of the template and do the required changes by double clicking the line for any contact and do the required changes.
5.3. VAT coding
Clicking the vat coding you can go to the vat settings page and do the settings for three different options as below-
- Basic VAT mapping– With double click on any of line in this section, you can edit the vat settings.
- VAT mapping for account codes- In this section, you can give the specific vat codes to any of the account codes that you receive or you can also delete the existing one by clicking the checkbox in front of it.
While adding a new mapping based on account codes, you can click on the ‘+New’ icon and then select the account codes from dropdown and choose the vat code for the same.
- VAT mapping for contacts– In this section, you can give the specific vat codes to any of the contact or you can also delete the existing one by clicking the checkbox in front of it.
While adding a new mapping based on contacts, you can click on the ‘+New’ icon and then select the account codes from dropdown and choose the vat code for the same.
5.4. Article coding
Clicking the article coding, you can see the existing profiles for the article coding type. Double clicking the same you can go to the edit mode and edit the desired article groups for its account codes.
Similarly, you can click on the remaining settings like summary coding and other.
5.5. Coding Schemes
All of the account codes mapped with the template will be available in the settings ‘coding scheme’. In order to edit the desired coding scheme for any of the administration you can expand the template section and then click on the edit icon for any of the administration and you will be able to edit the account codes (coding scheme) for that administration.
While editing the account codes for any of the administration by clicking the ‘coding scheme’ from above screen you can go to the edit mode for the account codes for that particular account. As shown in the below screen, you can double click on any of the line for the account code and go to the edit mode.
Click here to read more about Template…