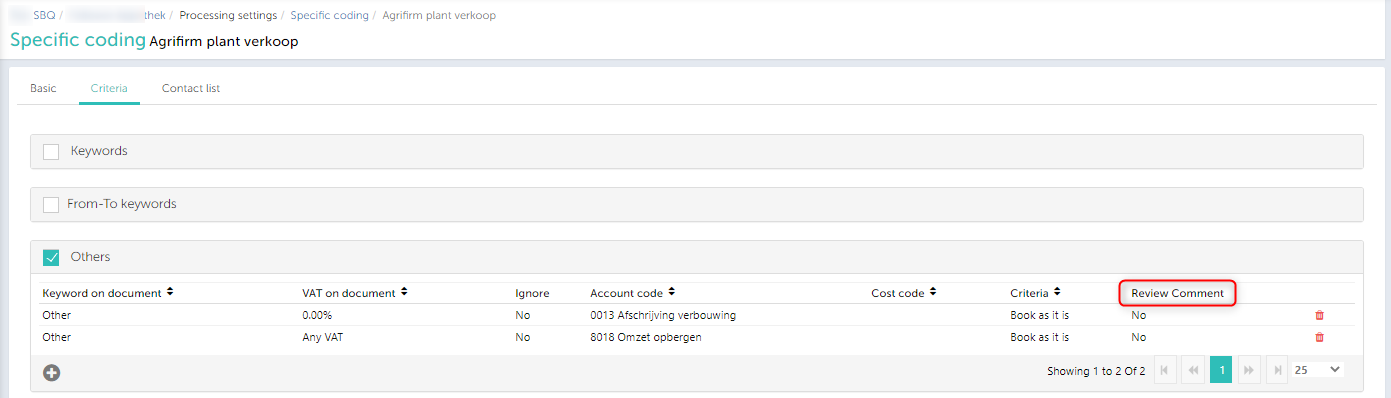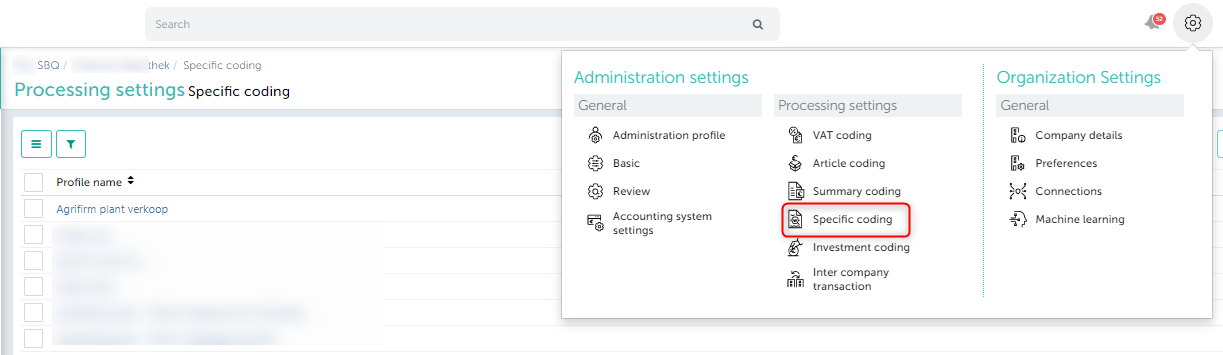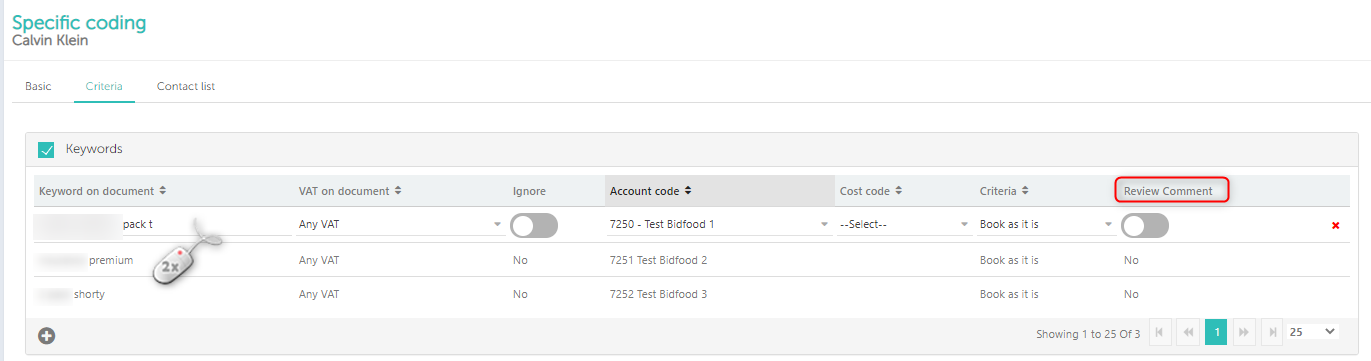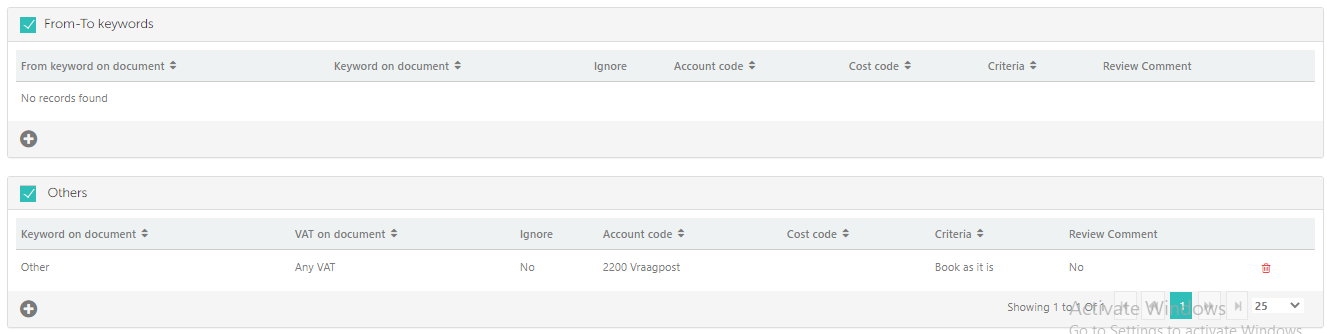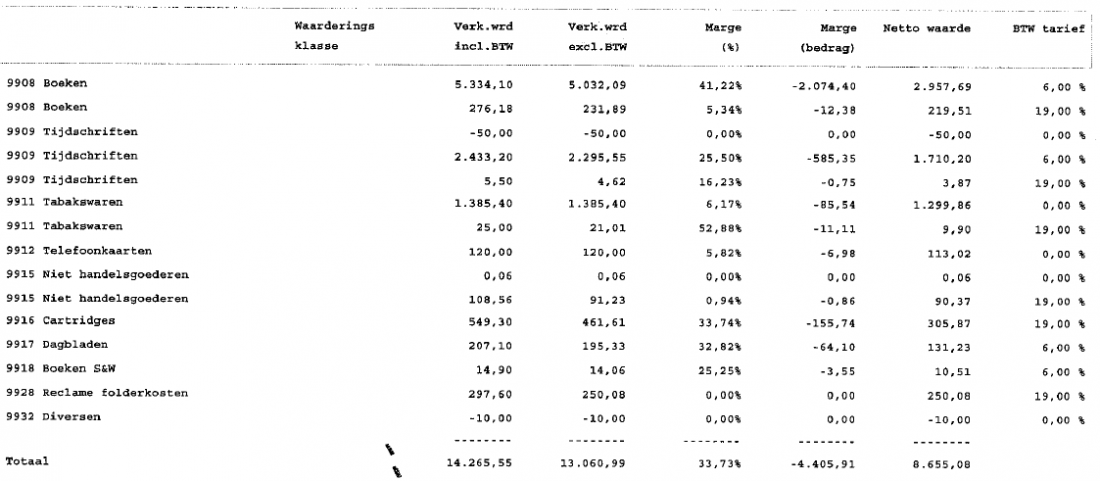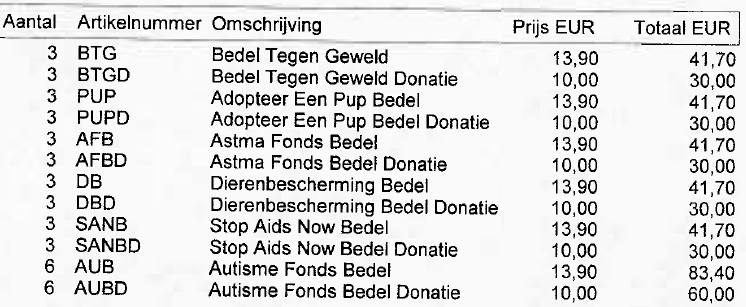In this article you will find information about
- Specific code concept-when to use?
- How specific coding works?
- Settings
- Sample examples of specific coding invoices
1. Specific code concept-when to use?
- Invoice is booked as per specific instructions needed for that particular document.
- Invoice needs to be processed as per words/keywords appearing in rows of the table that mentions details of items
2. How specific coding works?
- Create new profile and apply it to a particular relation
- Invoice will be booked on multiple lines as per the setting mentioned in created profile
- Words/keywords and VAT % mentioned on the profile are matched on the invoice area where details of items are mentioned.
- If other then the mentioned/set keywords come in, then the account code will be selected from others( image shown for reference)
- If mentioned keywords are not matched OR do not exist then such lines are marked for the review comment.( Note: Review comment should be ON)
3. Settings
- As shown above, you can go to the ‘Specific coding’ section from left hand side options panel using ‘Processing Settings’. (‘Login’ >> ‘Select admin’ >> Settings-> ‘Processing settings’ >>’Specific coding’).
- Specific profile can be imported from different administration.
- As shown in below screen you can also import the specific coding profile from different administration. Follow the below steps to import from another administration.
- Choose the option if you want to do this setting based on keywords From- ‘To’, ‘by giving a range’) or for any particular keyword (and follow below steps)
- Enter the profile name
- Enter the keyword on invoice
- Select the VAT%
- Ignore button turn ON/OFF (If this button is turned ON then the line for this keyword will be ignored, i.e it will not be processed and the same line will not be visible anywhere).
- Select the ‘account code’ where you want to book this keyword on
- Select the ‘cost code’, if any (cost code is not mandatory)
- Select criteria (book +ve, book –ve or book as it is)
- Review notification ON/OFF
- Give a range for creating a profile ‘From- to keywords’
- Create a profile if there is an another keyword
Things to keep in mind:
- Keywords can be classified as per VAT also. Article 9905 with VAT 6% and article 9905 with VAT 21%, both can be added to the profile
- If VAT is also added in the profile – system will look for the keyword appearing along with the mentioned VAT (e.g. keyword ‘popal’ and VAT is 21% – system will look for popal with 21% and give the code)
- If VAT chosen as any vat – system will look for the keyword and give the code. VAT will be taken as per invoice
- Keywords must be filled in carefully – system may not process the line if keywords are not types properly while creating the profile
- Lines with new keywords will get processed automatically as per “other” keyword settings unless the applicable profile is updated for such lines
- Lines which need to be ignored (lines that appear in between the keyword lines) must be mentioned on the profile; otherwise those lines are also considered and so they get processed as per “Other” setting in profile. e.g. sub totals, other lines that are not needed for processing.
- NOTE: Amounts must also appear in rows that too in the same line of the keywords mentioned in the profile. System will not take amounts lying anywhere else on the invoices.
4. Some examples of specific coding invoices
Invoice needs to be processed as per words/keywords appearing in rows of the table that mentions details of items bought/sold