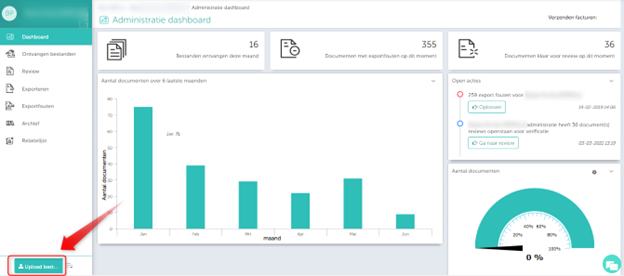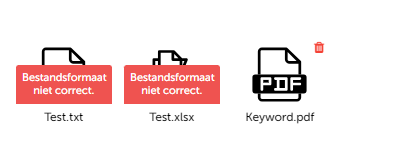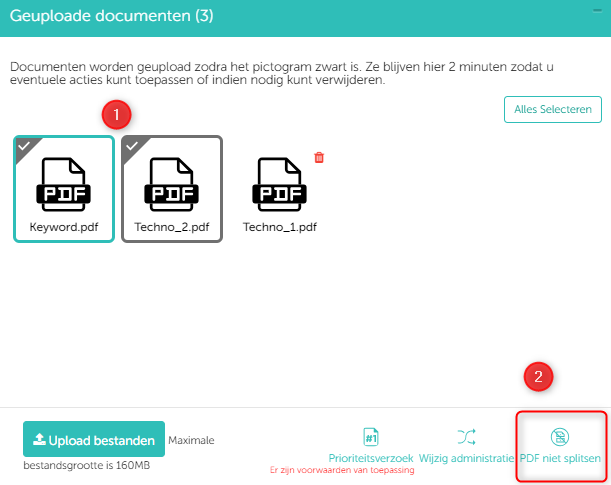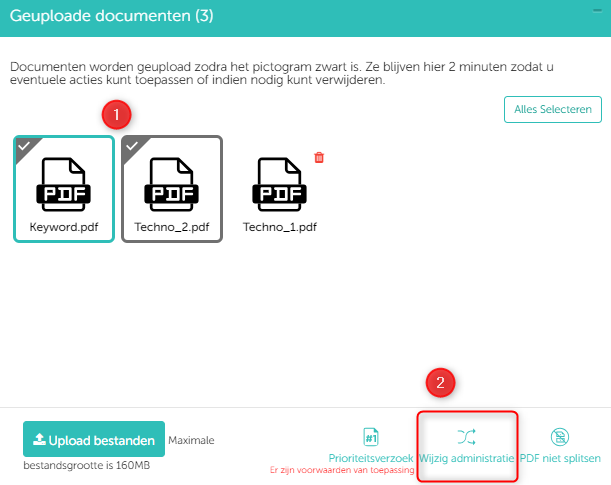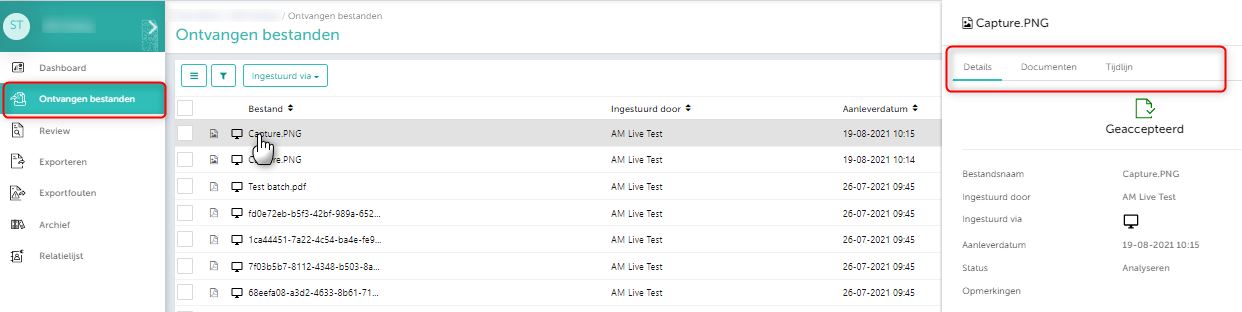In dit artikel vind je informatie over:
- Hoe kan je via het portaal bestanden uploaden
- De upload wachtrij controleren
- Controleren van de status van geüploade bestanden
- Controleren van documentgegevens en tijdlijnoverzicht
Hoe kan je via het portaal documenten uploaden
Linksonder in het keuzemenu vind je helemaal onderaan ‘Upload bestanden’. Als je daar op klikt verschijnt er een pop-up waar je door je bestanden kunt bladeren. Kies het bestand en ga verder met de upload.
Na het uploaden van één of meerdere bestanden verschijnt er een pop-up waarin de voortgang van de upload wordt weergegeven. Hoe je de status kunt checken wordt hieronder uitgelegd:
Bij het uploaden van documenten vanuit het portaal heb je de volgende drie opties die je kunt uitvoeren:
- PDF niet splitsen.
- Administratie van documenten veranderen.
- Prioriteit toewijzen.
1. PDF niet splitsen
Je kan de instelling ‘No Split PDF’ toe te passen op documenten zodra ze in de uploadwachtrij staan, volg hiervoor de onderstaande stappen:
- Upload de documenten.
- Selecteer de documenten die je niet gesplitst wilt hebben.
- Klik op de knop ‘PDF niet splitsen’.
- Het icoon voor ‘PDF niet splitsen’ is zichtbaar als het goed verlopen is.
- Er verschijnt een notificatie op hoeveel documenten het succesvol is toegepast.
Opmerking:
- Werk snel! Als documenten in het verwerkingsproces zitten, kan ‘PDF niet splitsen’ niet meer worden toegepast.
- Je kan geen document selecteren wanneer de uploadstatus van het betreffende document nog bezig is.
Ongedaan maken van ‘PDF niet splitsen’
- Selecteer de document(en) waarop ‘PDF niet splitsen’ is toegepast.
- Als er alleen documenten geselecteerd worden waarop ‘PDF niet splitsen’ is toegepast, dan is de knop ‘PDF niet splitsen’ gewijzigd naar ‘ongedaan maken’.
- Klik op de knop ‘ongedaan maken’.
- Het icoon ‘PDF niet splitsen’ verdwijnt als het ongedaan maken goed is verlopen.
Opmerking:
- Als je zowel ‘niet splitsen’ documenten als andere documenten selecteert zal de knop ‘ongedaan maken’ niet verschijnen.
2. Geüploade bestanden naar een andere administratie te verplaatsen
Om de administratie te wijzigen tijdens handmatige upload vanuit het portaal volg je de volgende stappen:
- Selecteer de administratie.
- Klik op de knop ‘uploaden’.
- Selecteer de documenten die u wilt uploaden en klik op de knop ‘Ok’ .
- U kunt op de knop ‘Wijzig administratie’ klikken om deze documenten te verplaatsen naar een andere administratie.
Klik hier voor meer informatie over administratie wijzigen tijdens het handmatig uploaden vanaf het portaal.
3. Prioriteit aanvraag verwerken
Om documenten te markeren voor prioriteit verwerking, volg de onderstaande stappen:
- Documenten uploaden.
- Document selecteren dat u wilt verzenden voor prioriteitsverwerking.
- Klik op ‘prioriteitsverzoek’ om het verzoek in te dienen.
- Je ontvangt een bevestiging van het supportteam via e-mail.
De upload wachtrij controleren
Bij het uploaden van de bestanden verschijnt er een pop-up waarin alle geüploade bestanden getoond worden samen met de bestanden die in de wachtrij staan. Het pop-up venster ziet eruit als hieronder, welke je kunt minimaliseren of sluiten.
Opmerking:
- Met onze nieuwste release wachten geüploade bestanden voortaan 2 minuten, zodat gebruikers elke gewenste actie kunnen ondernemen, d.w.z. prioriteitsverzoek, no-split-instelling, administratie wijzigen of de bestanden verwijderen.
Als je in dit stadium meer bestanden wilt uploaden kun je ze simpel verslepen naar dit venster.
Let op:
- De maximale ondersteunde grootte is 160 MB.
Controleren van de status van de geüploade bestanden in de Document Hub
Wanneer de bestanden zijn geüpload kun je de status controleren in het tabblad ‘Ontvangen bestanden’ (Inloggen → Selecteer Administratie → Ontvangen bestanden).
In ‘Ontvangen bestanden’ kun je de kolommen zichtbaar maken naar jouw voorkeur door gebruik te maken van de filters. Zie de afbeelding hieronder en de rode kaders die de knoppen omlijnen.
In de kolom ‘Status’ kun je de status van het geüploade bestand bekijken.
Opmerking:
- Als je per ongeluk een document hebt geüpload, kun je het niet verwijderen vanaf de reviewpagina. Voor verwijdering, neem contact op met support@smartbooqing.com.
Hoe zie ik meer gegevens van mijn document dat is geüpload naar Smartbooqing
Zoals je in onderstaande afbeelding ziet, kun je het PDF icoontje dat links voor de regel staat aanklikken. Daarna klapt er een venster uit aan de rechterkant van je scherm. Als je in dat venster klikt op ‘Details’ zal je de status van het bestand zien.
In hetzelfde venster vind je naast ‘Details’ ook twee andere tabbladen:
- Documenten: Dit tabblad toont in het kort details voor alle documenten ontvangen in een bepaald bestand. Deze details bevatten onder andere het type factuur, de status van de factuur, factuurnummer, factuurdatum, bedrag, enz.
- Tijdlijn: Je kunt de tijdlijn van het document inzien. Hier vind je updates over de verwerking van het document.