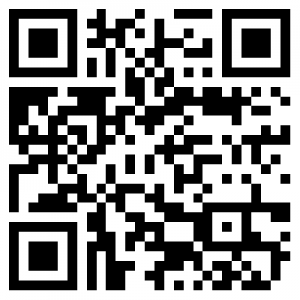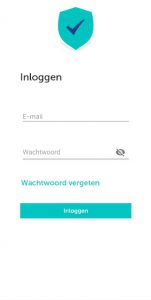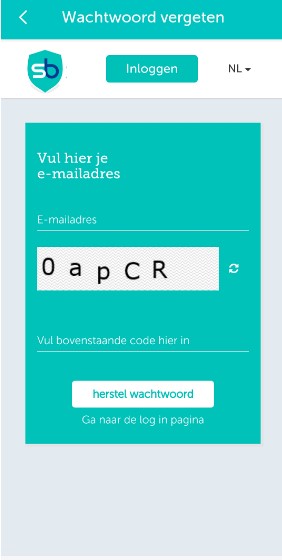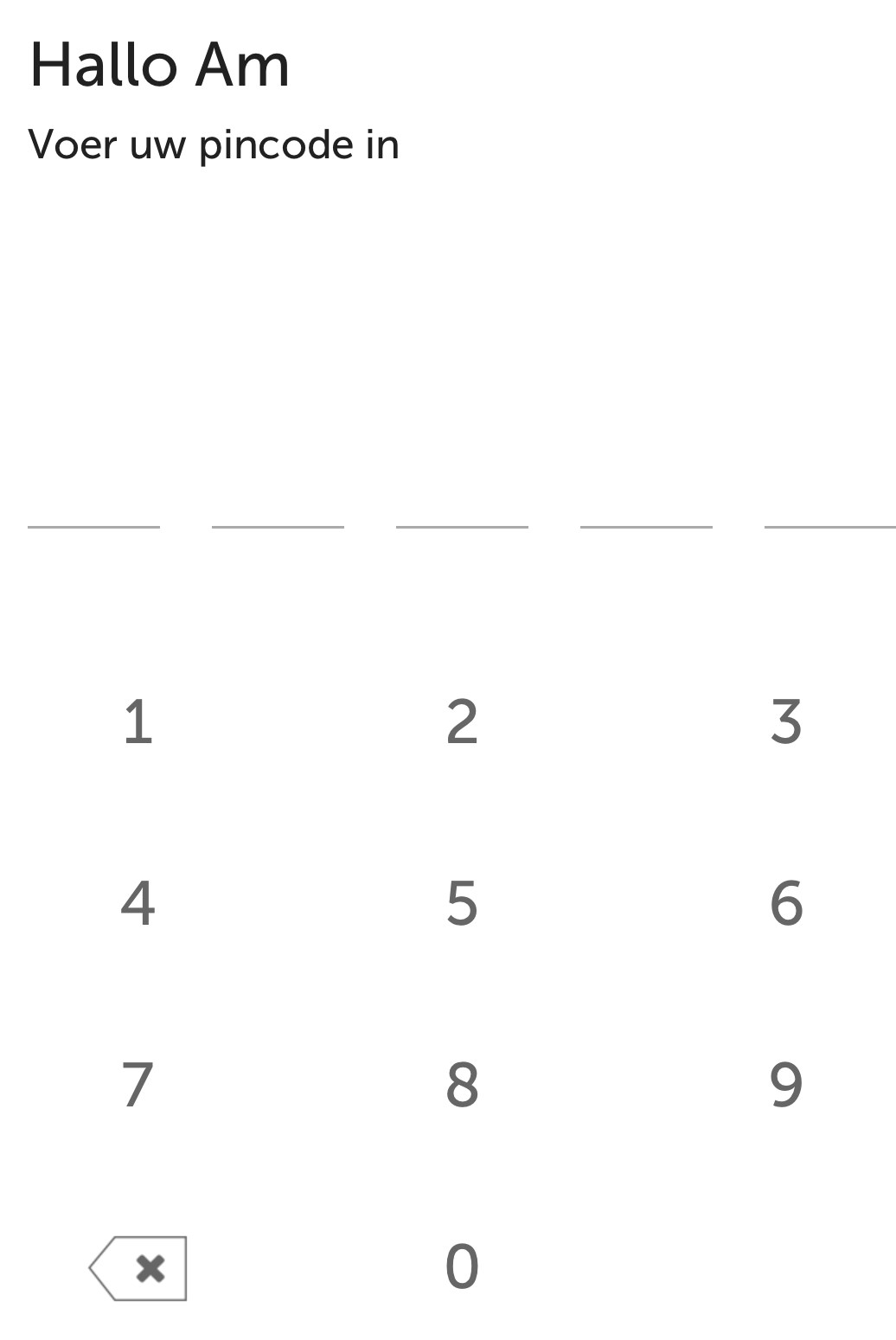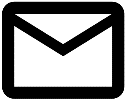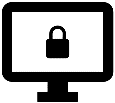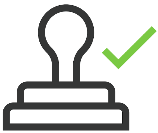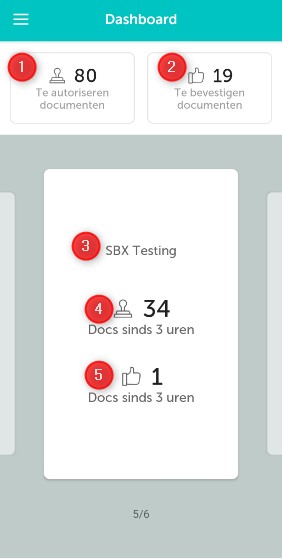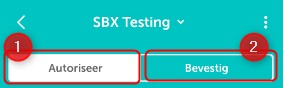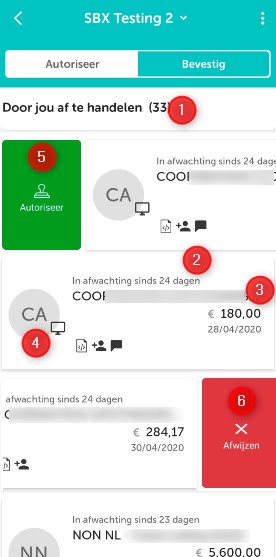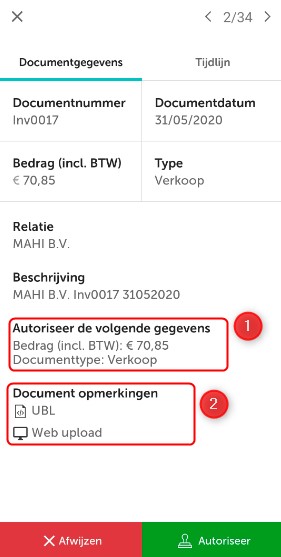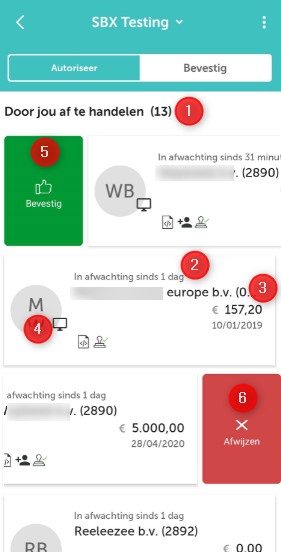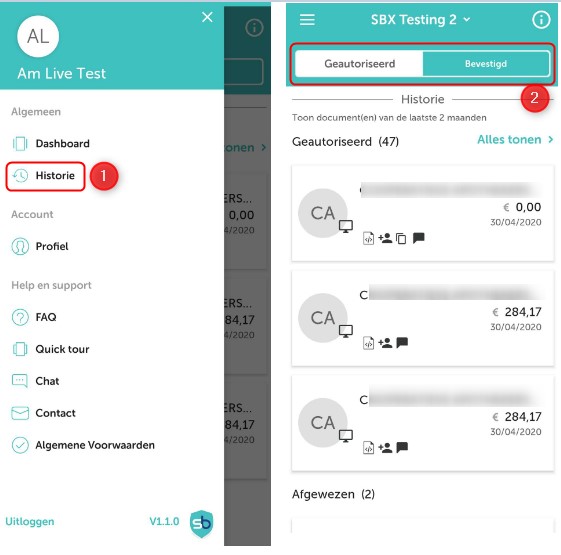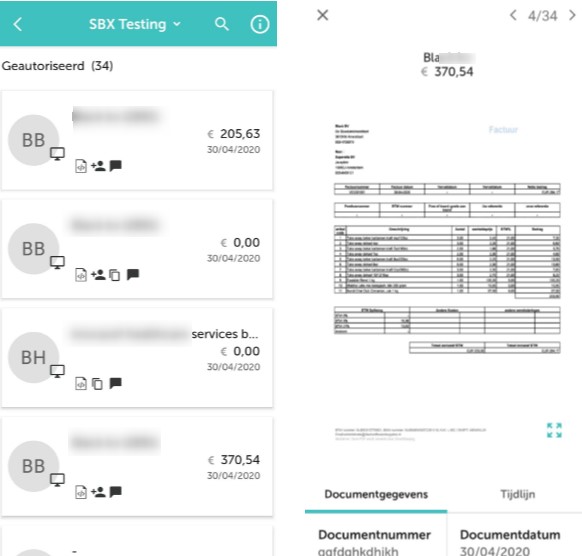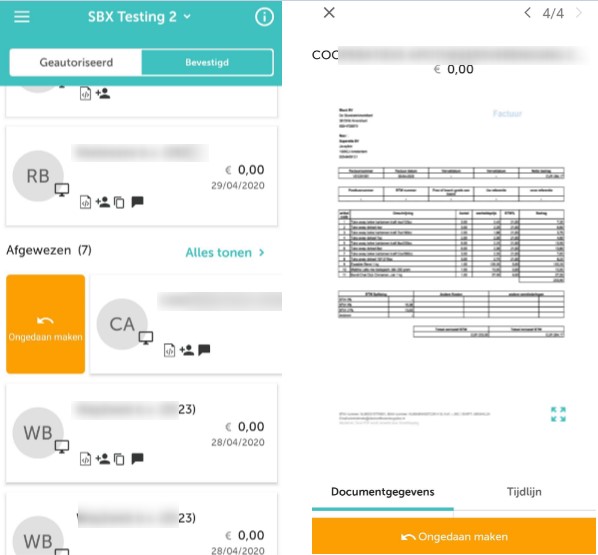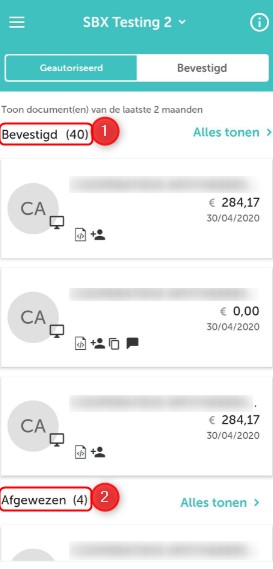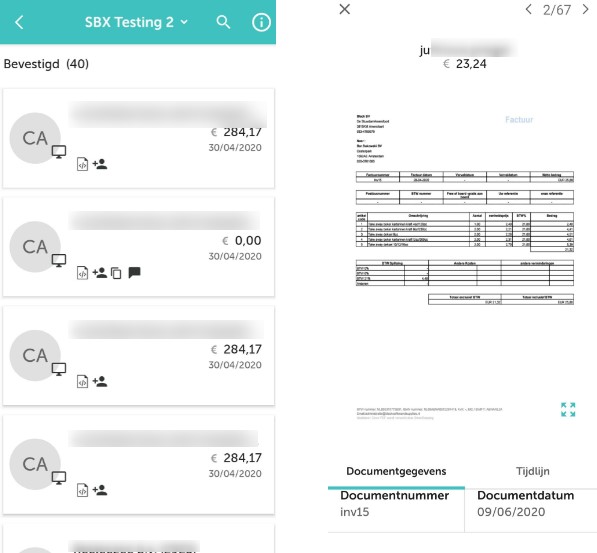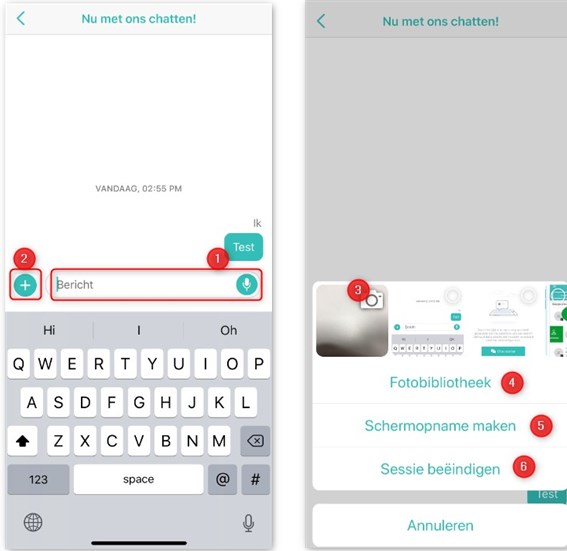- Autorisatie inrichten
- Aan de slag
- Inloggen
- Verklaring iconen
- Dashboard
- Autoriseer/ Bevestig
- Autorisatie
- Bevestigen
- Zoek in alle overzichten
- Historie
- Profiel
- Chat
- Menu
Introductie
- De autorisatie app ‘Smart OK’ helpt gebruikers om snel en makkelijk de documenten te autoriseren en te bevestigen. Deze transparante verwerking zorgt ervoor dat u altijd grip heeft op uw bedrijfsproces.
- De autorisatie module heeft 2 stappen die onafhankelijk van elkaar werken. Standaard staat ‘bevestigen’ aan. Daarnaast kun je in ‘Autorisatie’ met slimme workflows documenten aan de juiste personen toe kennen.
1. Autorisatie inrichten
A. Activering autorisatie op administratieniveau: Autorisatie aanzetten
- Klik op administraties’in het linkermenu.
- Selecteer ‘bekijk functies’
- Zet de autorisatiemodule aan voor de betreffende administratie(s). Meer info…
- Organisatieniveau-> Administraties-> Bekijk- Functies-> autorisatiemodule
B. Gebruikersrollen en rechten:
Administratieniveau->Autorisatiemodule)-> Gebruikersrollen
De rechten voor de autorisatiemodule dienen te worden toegekend door de beheerder. Meer info
| Gebruikersrollen
|
Rechten | |||
| Autoriseren documenten | Bevestigen documenten | Gebruikers beheren | Autorisatie regels beheren | |
| Beheerder gebruikersrechten | Ja | Ja | Ja | Ja |
| Beheerder-autorisatieregels | Nee | Nee | Ja | Nee |
| Autorisator | Ja | Nee | Nee | Nee |
| Bevestiger | Nee | Ja | Nee | Nee |
C. Instellen van regels:
- Instellen van regels: De regels voor autorisatie en overslaan kunnen alleen worden ingesteld via het portaal van Smartbooqing. Meer info…
Administratieniveau-> Autorisatiemodule)-> Regelmanage
2. Aan de slag
- Zoek in Google play/App Store naar de applicatie “Smart OK”.
- Links:
- QR code: Scan de QR code met je smartphone en download de app.
Android QR
iOS QR
3. Inloggen
Smartbooqing inloggegevens: Voer de huidige Smartbooqing inloggegevens in (emailadres en wachtwoord). Als er problemen zijn met het inloggen, stuur dan een e-mail naar support@smartbooqing.com
3. 1. Wachtwoord vergeten
- Voer het e-mailadres in en klik op de link ‘wachtwoord vergeten’.
3.2. A. Toegang met pincode
- Voer het 5-cijferige nummer in dat in het portaal is ingesteld.
- Deze code heb je nodig elke keer dat je inlogt in de app.
B. Instellen pincode
- Nog geen pincode ingesteld via het Smartbooqing portaal of via de basisapp? Om verder te kunnen gaan dient eerst deze pincode ingesteld te worden.
- Instellen van je pincode: Kies een 5-cijferig nummer, die je bij elke keer dat je inlogt in de app nodig hebt.
- Tips:
- Pincode mag geen dezelfde cijfers bevatten. 44554
C. Bevestig je pincode
Voer ter bevestiging nogmaals dezelfde pincode in.
De pincode wordt na bevestiging ingesteld en je wordt geleid naar het Dashboard.
4. Verklaring iconen
5. Dashboard
De documentstatus van autorisatie/bevestigen wordt voor elke administratie getoond.
- Docs te autoriseren:Totaal aantal documenten van alle administraties die geautoriseerd moeten worden.
- Docs te bevestigen:Totaal aantal documenten van alle administraties die bevestigd moeten worden.
- Administratienaam:Naam van de administratie.
- Te autoriseren:Ter autorisatie openstaande documenten voor de betreffende administratie.
- Te bevestigen:Ter bevestiging openstaande documenten voor de betreffende administratie.
- Veeg naar rechts om gegevens voor andere administraties te bekijken.
6. De velden Autoriseer/ Bevestig
A. Administratielijst
- Verander van administratie door op de ‘administratienaam’te klikken.
- Documenten worden getoond van de geselecteerde administratie.
- Informatie symbool (i)
- Klik op (i)
- Bekijk de omschrijving van alle iconen
B. Autoriseer/ Bevestig veld
- Respectieve documenten worden getoond voor de geselecteerde administratie. Als de gebruiker autorisator of bevestiger is, dan zal de respectieve sectie worden getoond aan deze gebruiker.
- Autoriseer:Alle documenten die geautoriseerd moeten worden, worden getoond in deze sectie.
- Bevestig:Alle documenten die bevestigd moeten worden, worden getoond in deze sectie.
7. Autorisatie
A. Autorisatielijst overzicht (autoriseer/afwijzen)
Alle documenten die openstaan voor autorisatie voor de geselecteerde administratie worden getoond.
- Alle documenten die openstaan voor autorisatie voor de geselecteerde administratie worden getoond.
- Door jou af te handelen (aantal):Het totaal aantal documenten dat geautoriseerd moet worden.
- Openstaand sinds:Het aantal dagen dat het document openstaat voor autorisatie.
- Naam:Naam van relatie waarvan het document is ontvangen.
- Documentbron: Via welke bron het document wordt geüpload.
- Afwijzen actie: Veeg van rechts naar links om het document af te wijzen.
- Autoriseer actie:Veeg van links naar rechts om het document te autoriseren.
- Meer opties:
-
- Omschrijving icoon: Bekijk de omschijving van de iconen.
- Zoek: Je kunt een document zoeken gebaseerd op relatienaam en code.
B. Autorisatie Document Detail Pagina (autoriseer/ afwijzen)
Klik op een document en je wordt geleid naar de documentdetailpagina. Daar vind je alle documentgegevens zoals:
- Factuur
- Relatienaam
- Bedrag
- Paginering met knop ‘volgende’en ‘vorige’zodat je makkelijk tussen documenten kunt bladeren.
- Documentgegevens:Alle factuurgegevens worden getoond.
- Tijdlijn:Alle acties die uitgevoerd zijn van het document worden getoond.
- Autoriseer:Klik op ‘autoriseer’ of veeg van links naar rechts om het document te autoriseren.
- Afwijzen:Klik op ‘afwijzen’ of veeg van rechts naar links om het document af te wijzen.
C. Documentgegevens
Alle factuurgegevens worden getoond.
- Autorisatie gegevens: Citeria voor autorisatieregels worden getoond.
- Document opmerkingen: Er worden diverse iconen getoond gebaseerd op documentbron, documenteigenschappen en acties t.o.v. het document.
D. Tijdlijn
Alle acties die uitgevoerd zijn voor het document worden getoond. Je kunt ook een opmerking aan de tijdlijn toevoegen
8. Bevestigen
A. Bevestigen overzicht (autoriseer/ afwijzen)
Alle documenten die openstaan ter bevestiging voor de geselecteerde administratie worden getoond.
- Door jou af te handelen (aantal):Het totaal aantal documenten dat openstaat ter bevestiging.
- Openstaand sinds:Het aantal dagen dat het document openstaat ter bevestiging.
- Naam:Naam van relatie waarvan het document is ontvangen.
- Documentbron: Via welke bron het document wordt geüpload.
- Autoriseer actie:Veeg van links naar rechts om het document te bevestigen.
- Afwijzen actie: Veeg van links naar rechts om het document af te wijzen.
- Meer opties:
- Omschrijving icoon: Bekijk de omschijving van de iconen.
- Zoek: Je kunt een document zoeken gebaseerd op relatienaam en code.
B. Bevestigen Document Detail Page (autoriseer/ afwijzen)
Klik op een document en je wordt geleid naar de documentdetailpagina. Daar vind je alle documentgegevens zoals:
- Factuur
- Relatienaam
- Bedrag
- Documentgegevens:Alle factuurgegevens worden getoond.
- Tijdlijn:Alle acties die uitgevoerd zijn van het document worden getoond.
- Bevestig:Klik op ‘bevestig’ of veeg van links naar rechts om het document te bevestigen
- Afwijzen:Klik op ‘afwijzen’ of veeg van rechts naar links om het document af te wijzen.
- Herautorisatie: Gebruiker kan documenten zenden voor herautorisatie. Klik op het icoon voor herautorisatie en stel de naam in naar wie je het wilt zenden voor herautorisatie.
C Herautoriseren
- Gebruiker klikt op icoon voor herautorisatie
- Selecteer de gebruiker die het document moet gaan herautoriseren.
- Klik op ‘verzenden’.
D. Documentgegevens
Alle factuurgegevens worden getoond.
E. Tijdlijn
Alle acties die uitgevoerd zijn van het document worden getoond. Je kunt ook een opmerking aan de tijdlijn toevoegen.
9. Zoek in alle overzichten
- Met behulp van de zoekfunctie kun je een bepaald document zoeken gebaseerd op relatienaam en code.
10. Historie
- Als je klikt op het onderdeel Historie kun je alle facturen zien die al door een gebruiker zijn geautoriseerd, bevestigd of afgewezen.
- Historie is verdeeld in twee onderdelen:
- Geautoriseerd
- Bevestigd
A. Geautoriseerd
- Het onderdeel in de historie is verdeeld in twee sub-onderdelen:
- Geautoriseerde facturen
- Afgewezen facturen
Geautoriseerde facturen
- Alle facturen die al zijn geautoriseerd door een gebruiker worden getoond in dit onderdeel.
- Gebruiker kan klikken op ‘Alles tonen’ om alle geautoriseerde facturen te zien met de detailpagina.
Afgewezen facturen
- Alle facturen die al zijn afgewezen door een gebruiker worden getoond in dit onderdeel.
- De gebruiker kan klikken op ‘Alles tonen’ om alle afgewezen facturen te bekijken en de detailpagina.
- Ongedaan maken: Afgewezen facturen kunnen ongedaan gemaakt worden en opnieuw ter autorisatie worden aangeboden.
B. Bevestigd
- Het onderdeel bevestigd in de historie is verdeeld in twee sub-onderdelen:
- Bevestigde facturen
- Afgewezen facturen
Bevestigde facturen
- Alle facturen die al zijn bevestigd door een gebruiker worden getoond in dit onderdeel.
- Gebruiker kan klikken op ‘Alles tonen’ om alle bevestigde facturen te zien met de detailpagina.
Afgewezen facturen
- Alle facturen die al zijn afgewezen door een gebruiker worden getoond in dit onderdeel.
- De gebruiker kan klikken op ‘Alles tonen’ om alle afgewezen facturen te bekijken en de detailpagina.
- Ongedaan maken: Afgewezen facturen kunnen ongedaan gemaakt worden en opnieuw ter bevestiging worden aangeboden.
11. Profiel
Klik op het tablad ‘profiel’.
In het profiel scherm zie je het volgende:
- Gegevens van gebruiker
- Wijzig taal
- Wijzig pincode
Wijzig taal
Je kunt de taalvoorkeur wijzigen. De app is beschikbaar in het Engels en Nederlands.
Om de pincode van de app te wijzigen volg je onderstaande stappen:
- Klik op wijzig pincode
- Klik op ‘Voer de huidige pincode in’.
- Klik op ‘Voer de nieuwe pincode in’ die je wilt instellen.
- Bevestig door nogmaals dezelfde pincode in te voeren.
12. Chat
- Toegang tot de chatfunctie vind je in het hoofdmenu.
- Klik op ‘chat starten’ en je wordt verbonden.
- Verzend bericht:Typ je vraag en verzend je bericht.
- Acties: Klik op + om een actie toe te voegen.
- Foto maken:Door op de foto te klikken wordt de camera van je telefoon geopend.
- Fotobibliotheek:Je kunt afbeeldingen selecteren uit de fotobibliotheek van de telefoon
- Schermopname maken:Hiermee kunt u een foto maken van het scherm. Er komt een camera icon te voorschijn en door hier op te klikken legt u het scherm vast. De schermopname wordt opgeslagen in uw fotobibliotheek.
- Sessie beëindigen:De chat wordt gesloten als je hierop klikt.
13. Menu
Klik op het menu-symbool links; de volgende tabbladen zijn te zien:
- Dashboard: Overzicht van alle openstaande documenten van alle administraties
- Profiel: Bekijk je persoonlijke gegevens, wijzig de taal, wijzig pincode
- FAQ: Bekijk veel gestelde vragen
- Quick tour: Snelle rondleiding door de applicatie
- Chat: Neem contact met ons op via de chat
- Contact: Stuur een e-mail naar support@smartbooqing.com
- Algemene Voorwaarden
- Uitloggen